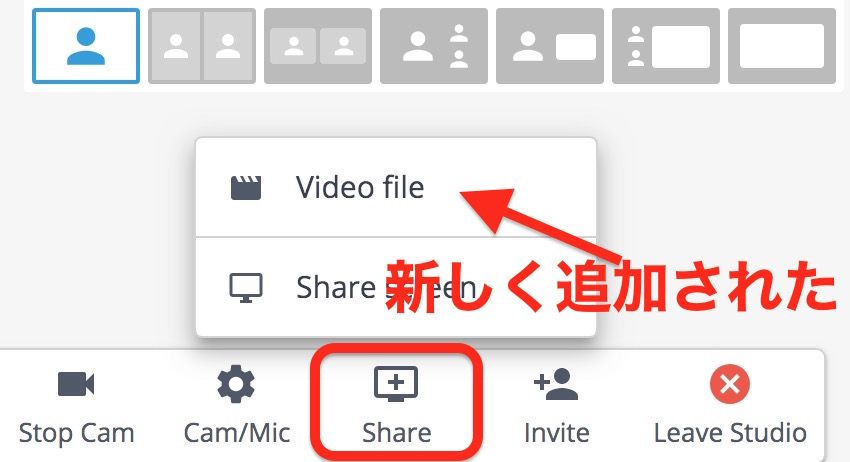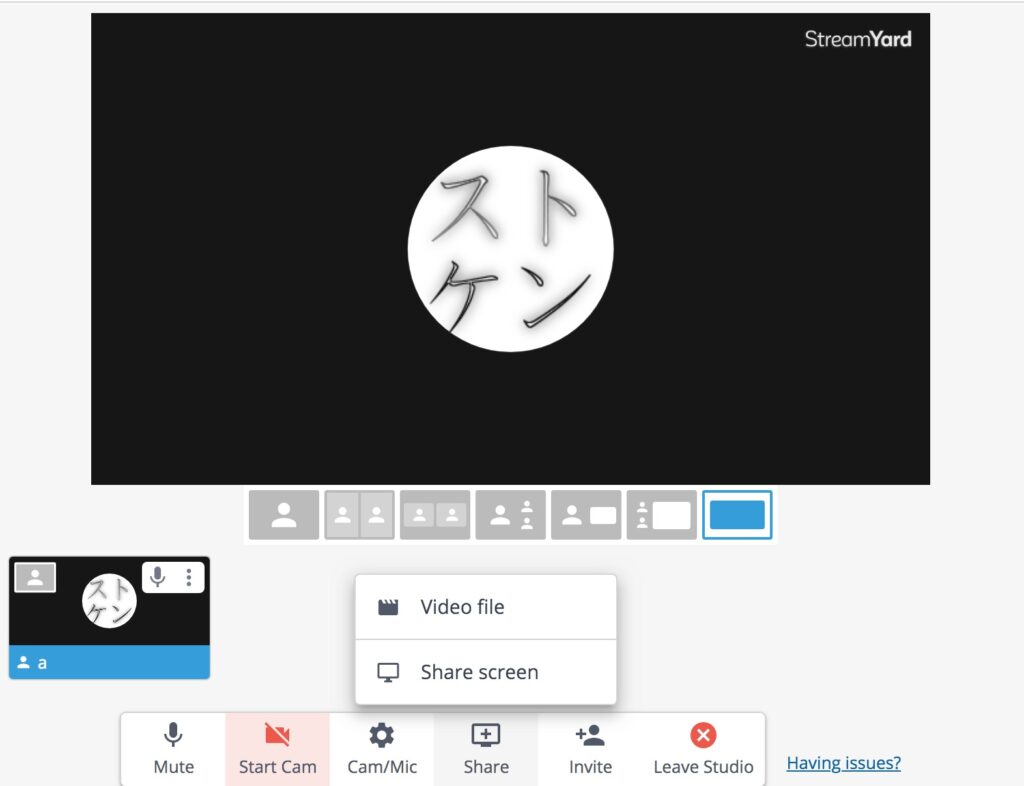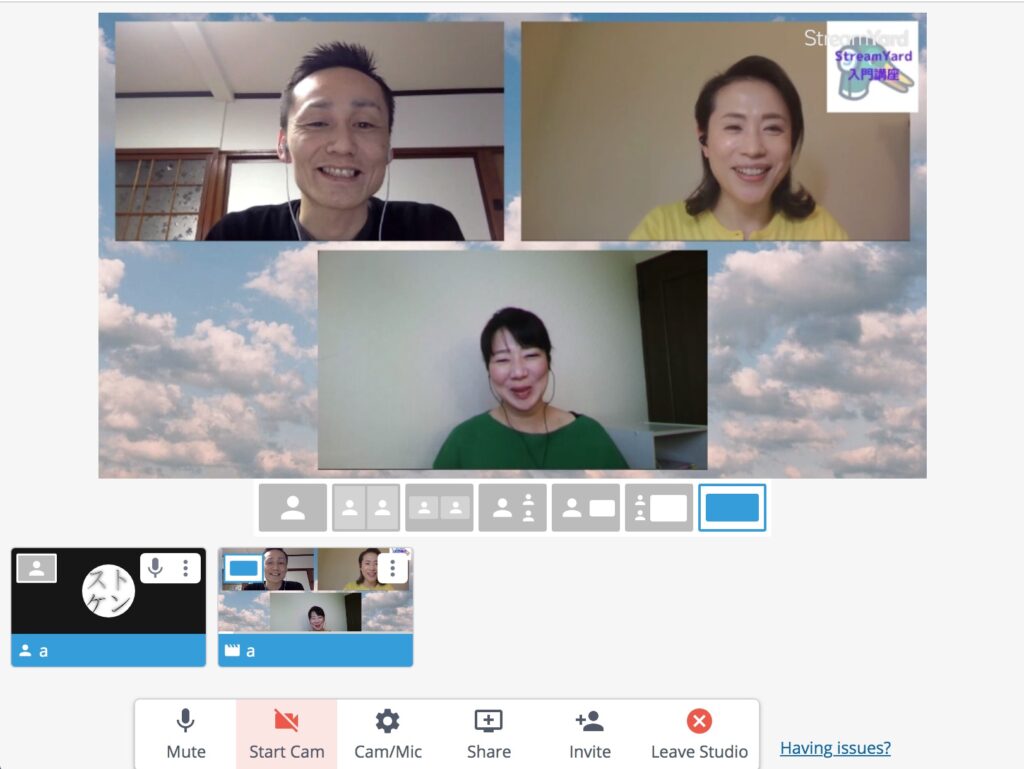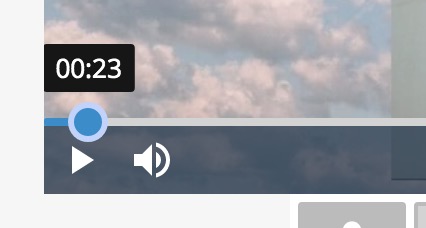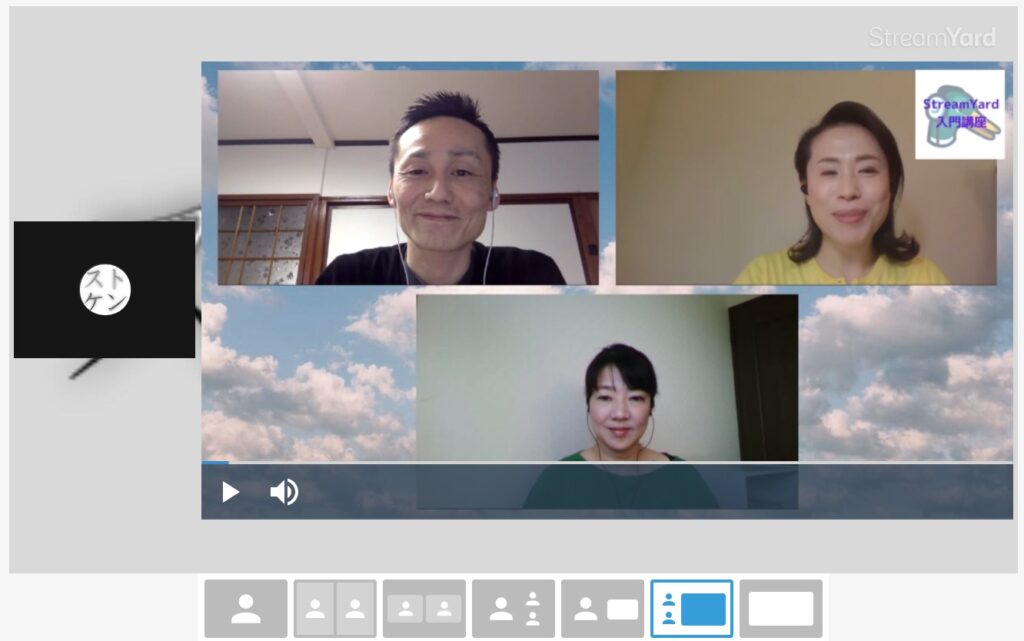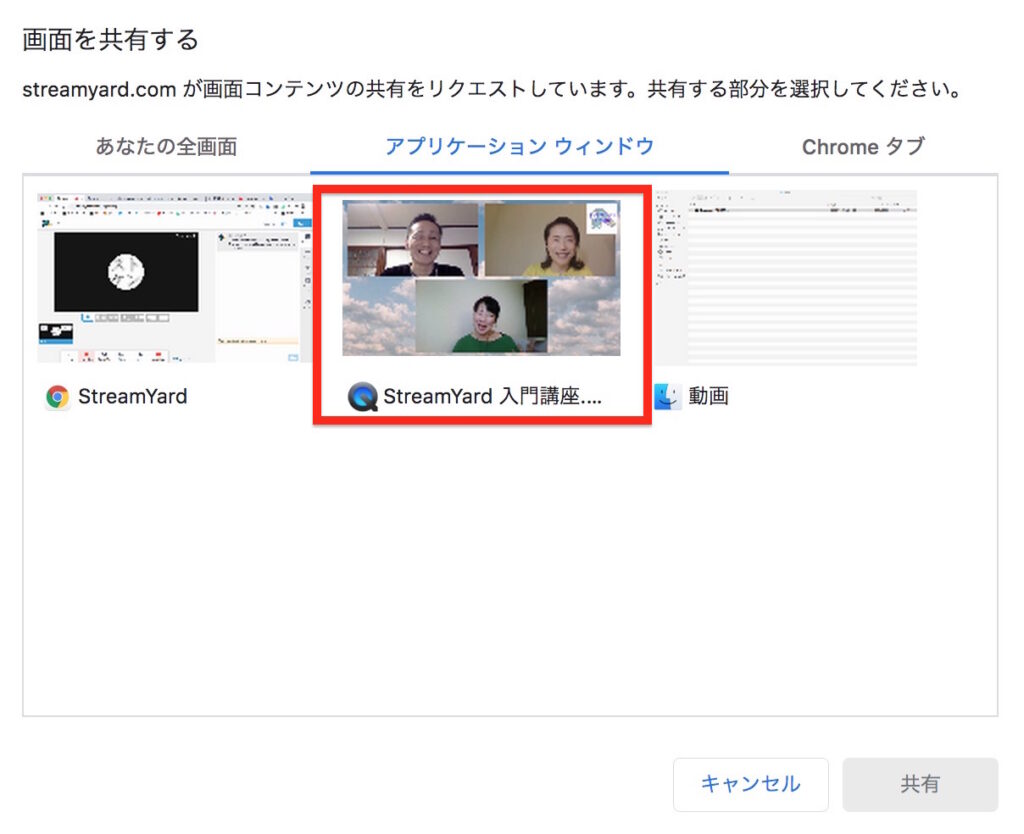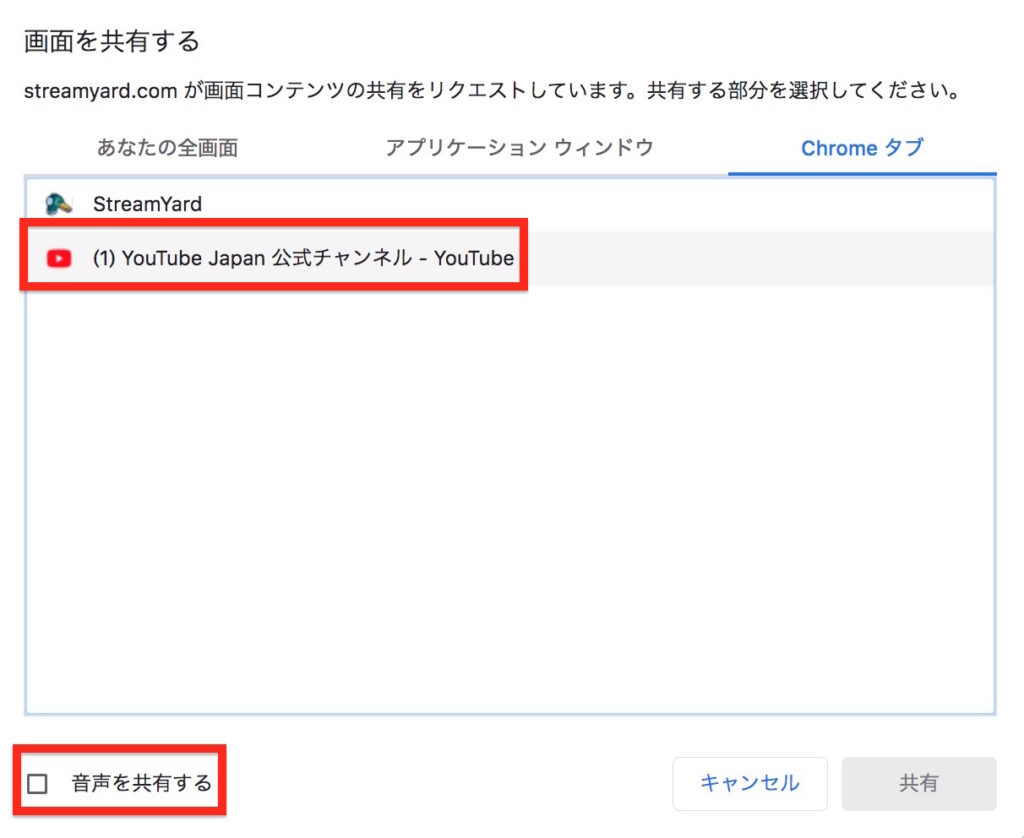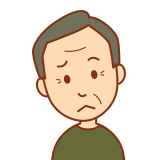
動画共有機能って、今までの画面共有と何が違うの?
StreamYardでは、配信中に画面をシェアスクリーン機能(screen sharing) がありましたが、新たに動画共有機能(Share Video Feature)が加わりました。
早速使用してみましたので、新機能の特徴や利用時の注意点、シェアスクリーンとの違いを解説します。
StreamYardの動画共有機能の使い方
今回追加された動画共有機能は、有料プラン・無料プラン問わず利用できます。
使い方はいたって簡単。
操作画面下部【Share】アイコンを押すと選択できます。
Share Screen:従来のシェア機能
【Videofile】をクリックして、コンピューター内にある動画ファイルを選択すると、動画が再生されます。
実際に使ってみた
【Video file】から動画を選択してます。
いきなり再生される!!
すぐに再生されました(💦)
配信前に事前にファイルを選択しておいた方がいいですね。
動画はスライダーで調整
動画の再生位置や音量はスライダーで調整が可能。
早送りや5秒先に飛ばす、などはできません。
レイアウトは3パターン
レイアウトは従来のShareScreenと同じで、3パターン。
全画面で表示したり、動画を見ながら解説を加えたりとレイアウトで見せ方を工夫できます。
動画選択と同時に、最後に選んだレイアウトが優先されます。
再生前にレイアウトのボタンを選んで押しておいた方が良さそうですね。
また、画面シェア以外のレイアウトを活用すれば、動画をBGMとして活用出来ますね!
注意点をまとめますと、、、
・再生前にレイアウトを選択すること
を忘れないようにしましょう!
画面共有との違いは?
今までの画面共有機能でも、2つの方法で動画を共有することができました。
今までの画面共有との大きな違いは2点あります。
②動画がスムーズに配信できる
一画面で操作できる
画面共有では、動画を再生させるのも、終了させるにも、操作画面を移らなければならず、ワンオペで操作にするには非常に不便を感じていました。
しかし、動画共有機能を使うことで、StreamYardの画面上で全て完結させることができるようになりました。
動画がスムーズに配信できる
これは、パソコンのスペックや通信環境によるものかもしれませんが…
アプリケーションで再生すると、どうしても動画がカクカクとしてしまっていました。
動画共有機能では、動画自体がスムーズに配信できるようになりました。
StreamYardの動画共有機能を活用して、よりリッチな配信を楽しもう!
以上、新機能の特徴や利用時の注意点、シェアスクリーンとの違いを解説してみました。
配信の参考にしてみてください!