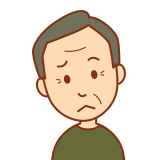
YouTubeでリモートの対談やインタビューを配信する方法ってないのかな?
2020年のコロナ禍において、リモートで作業をする機会が増えてきたのではないでしょうか?
リモートで対談やインタビューしている様子を動画配信しているケースも増えてきましたね。
本記事では、YouTubeでリモート対談をライブ配信したいという方向けに、配信できる2つの方法と特徴を解説します。
YouTubeライブのみでリモート対談をライブ配信できないのか?
リモートの対談をYouTubeのみで完結できたら、それに越したことがないですね。
しかしながら、YouTubeライブのみではリモートの対談をライブ配信することができません。
YouTubeで二人や複数人のコラボ配信をするには他の機材やツールが必要となります。
リモート対談をライブ配信する方法は?
遠隔地とのやりとりをライブ配信するのに主要な方法としては、2つあります。
対談ツールZoomの内容をYouTubeに配信する
配信ツールStreamYardでYouTubeに配信する
方法をメリット、デメリットを解説していきます。
その前に注意!YouTubeでLive配信を始めるのに必要なこと!
YouTubeでライブ配信をする際に必要なステップがあります。
①YouTubeアカウントを開設
②YouTubeアカウントのライブ配信を有効にする
②については、ライブ配信が有効になるまでに最大で24時間かかることがあります。
当日いきなり配信ができないので、注意が必要です。
詳しくは、以下のYouTubeヘルプを参考にしてください。
以下、YouTubeライブ配信が有効になっている前提で解説していきます。
対談ツールZoomの内容をYouTubeに配信する
では、まずはZoomを利用する方法です。
今や多くの人がZoomを利用しているので、非常に扱いやすいのではないでしょうか?
ZoomでYouTubeライブ配信をする費用は?
ZoomでYouTubeライブを行うには、Zoom有料版アカウントが必要です。
2021年2月現在のプラン詳細は以下の通り。
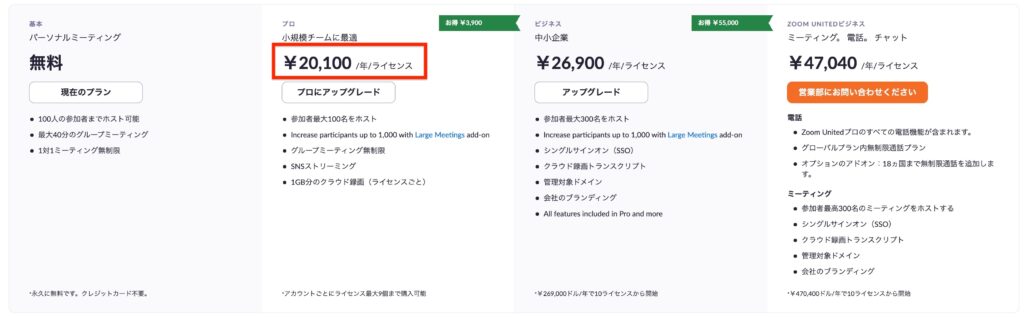
有料版アカウントの一番安いプラン(プロ)で使用可能です。
費用は年額20100円(月額2000円)となっているので、有料プランの他の機能に魅力を感じられる方は利用してみていいかもしれません。
ZoomでYouTubeライブ配信をする手順は?
【Zoom側で配信機能を有効に設定⇨YouTube側でライブ配信枠を作成】
という流れになります。
「ストリームURL」「ストリームキー」「配信URL」などを設定する必要があります。
こちらの記事がとってもわかりやすく解説されていますので、参考にしてください。
配信ツールStreamYardでYouTubeに配信する
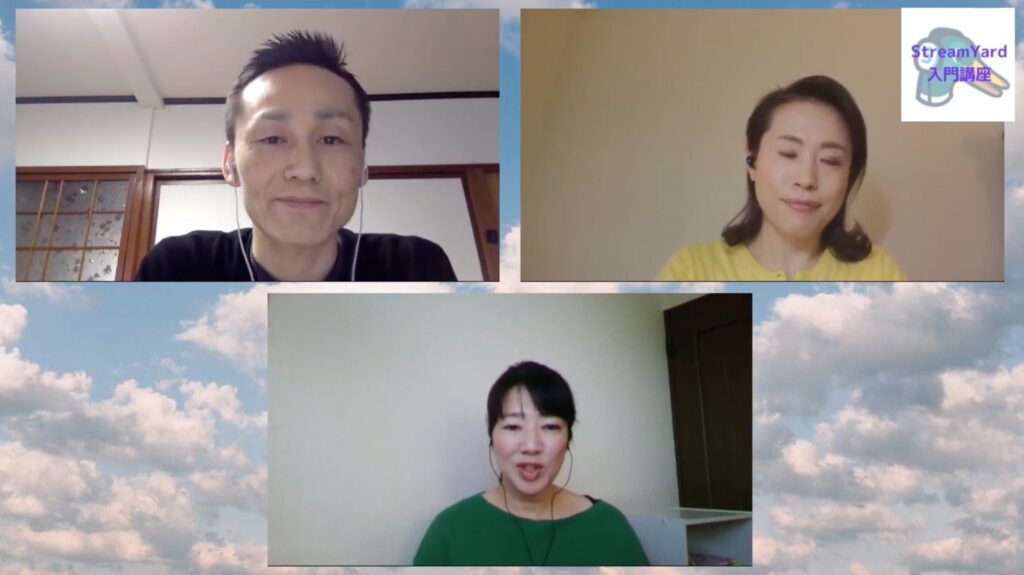
もう一つの方法はライブ配信ツールStreamYardを使用する方法です。
StreamYardはカナダの会社によって開発されたライブ配信用のwebアプリケーションで、ダウンロードなどの必要はありません。
そのため、古いパソコンを利用されている方も軽快に利用することができます。
StreamYardでYouTubeライブ配信をする費用は?
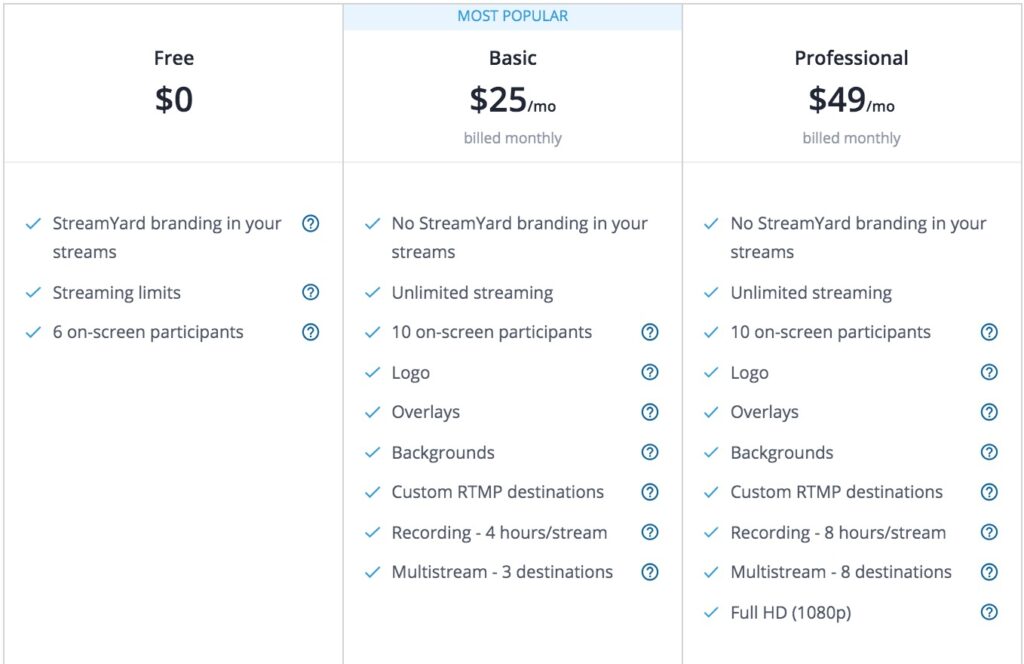
StreamYardは無料版、有料版と分かれています。
StreamYardのロゴが表示されたり、利用できる機能に制限があるリモート対談を配信するのに十分です。
有料版になると、画像の差込みなど、自由度が増していきます。
StreamYardでYouTubeライブ配信をする手順は?
【StreamYardのアカウント登録⇨YouTubeチャンネルに配信】
という流れになります。
アカウント登録の際は、英語サイトになるので少しハードルが上がるかもしれません。
不安な方は、以下の記事を参考にしてみてください。
ZoomとStreamYardのメリット、デメリット
費用や手順を紹介してきましたが、それぞれのツールの特徴をまとめてみます。
どちらのツールが自分に合っているか、以下を参考にしてみて下さい。
言語対応はZoom
大きな違いは、言語対応です。
Zoomは日本語サイトが充実していますが、StreamYardはまだ日本語での情報が充実していません。
それゆえに、対談相手にもZoomと言えば伝わりますが、StreamYardと聞いても知らない方が多いです。
画面表示の自由度はStreamYard
一方で、レイアウトを変更できたり、画面共有がホスト・ゲスト両方できるなど自由度が高いのがStreamYardの特徴です。
また、無料から始められる手軽さもポイントです。
なお、視聴者側視点で言えば、ライブの見た目は大きく変わります。
Zoomは画面背景なども変わらず、味気ない印象ですが、StreamYardでは有料版では背景を変えたり、以下のようにプロフィール画像を差し込むこともできます。

視聴者参加型にできるのがStreamYard

また、視聴者のコメントを表示する機能があるため、双方向のコミュニケーションも可能になります。
Zoomでレイアウト変更などできないか?
なお、操作や設定が複雑ですが、OBSというソフトを使って、Zoomのレイアウトなどを変更することも可能です。
設定などはこちらの記事で詳しく紹介されています。
まとめ:YouTubeでリモートの対談やインタビューを配信する方法は2つある!
以上、YouTubeでリモートの対談やインタビューを配信する方法の解説でした。
主要な方法は、ZoomとStreamYardを使う方法があります。
Zoomの有料版を利用されている方は、Zoomでの配信を検討してみてください。
費用を抑えたい、視聴者を巻き込んだ配信したい、という方は、StreamYardを試してみることをお勧めします。
是非、ご自身や相手の状況に合わせて試してみて下さいね!
なお当方、StreamYardの使い方講座も行っています。
疑問点などはお気軽にtwitter(あんでぃ)にお問い合わせくださいませ。
StreamYardの公式サイトは英語となっています。
登録の際は、ブラウザで日本語翻訳するか、以下の登録方法の記事を参考にしてみてください。










