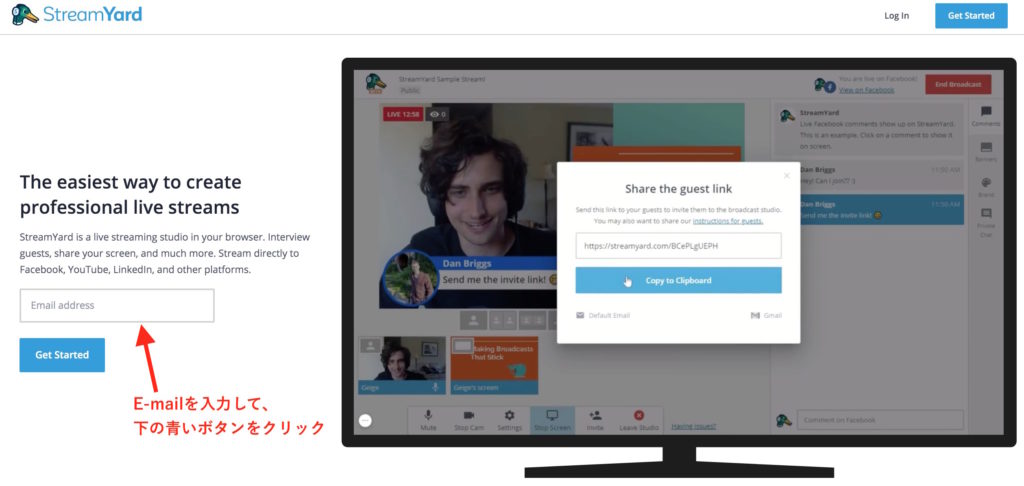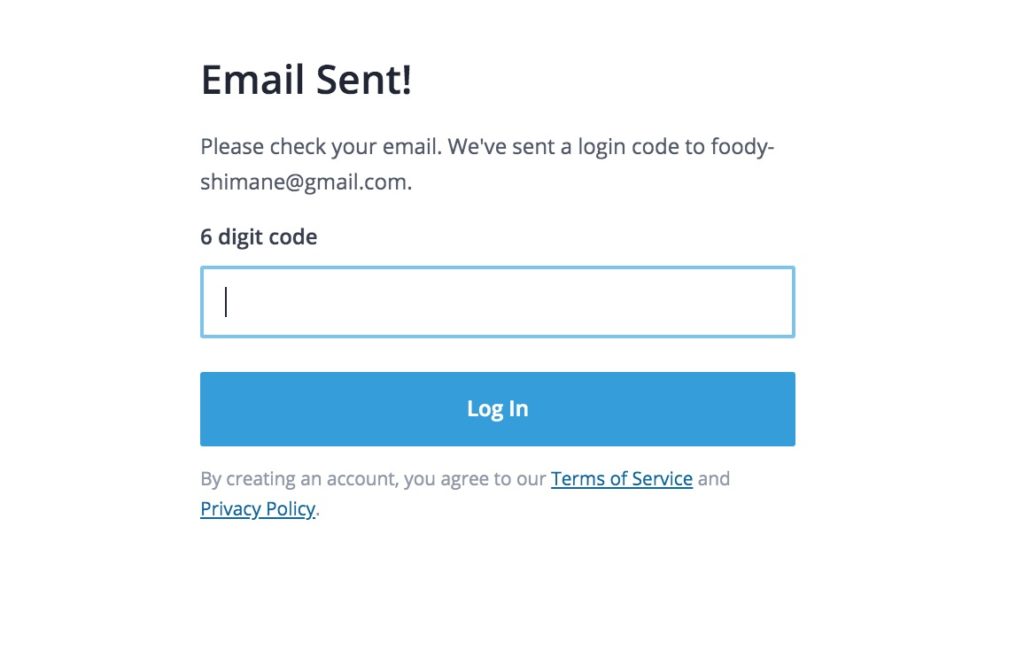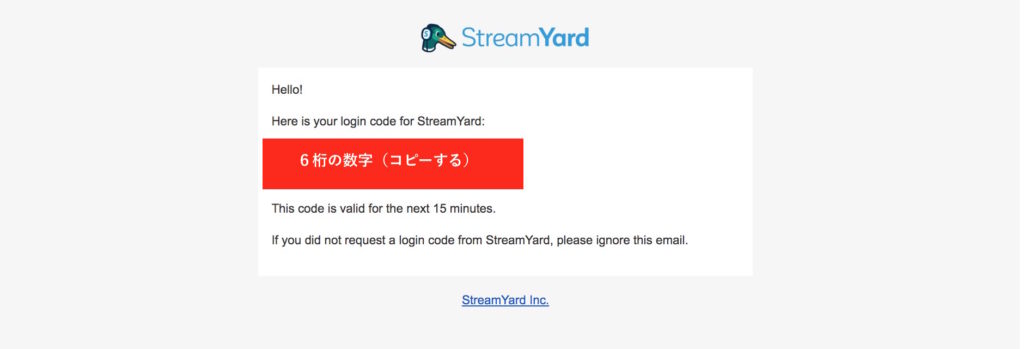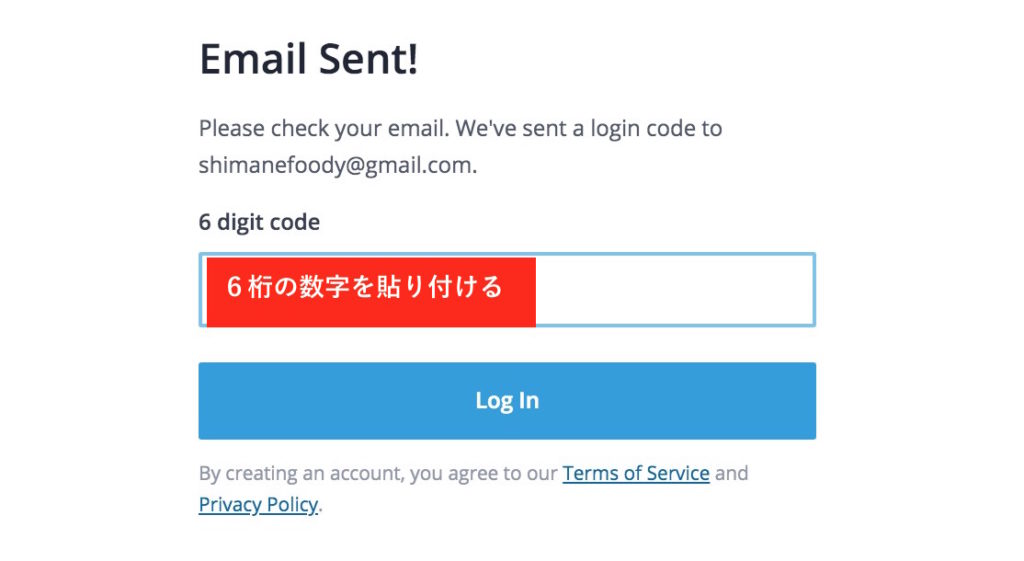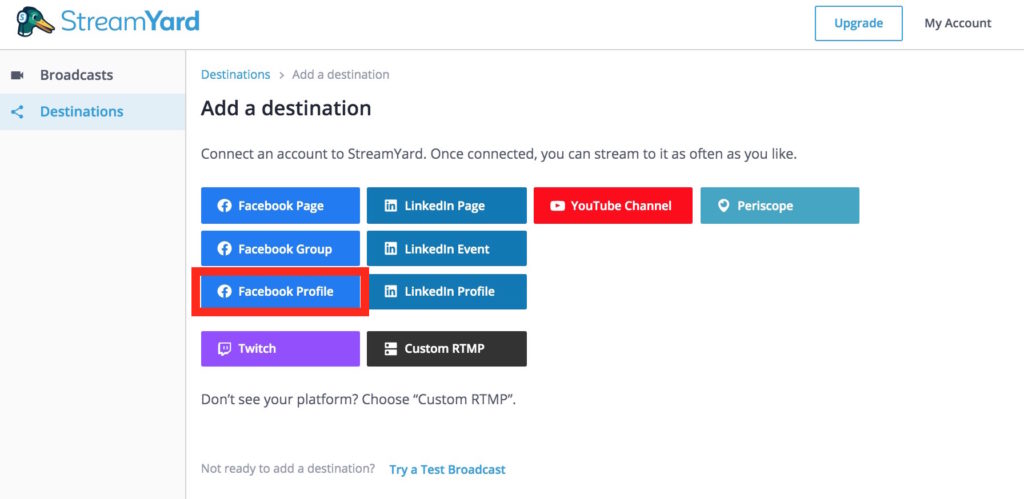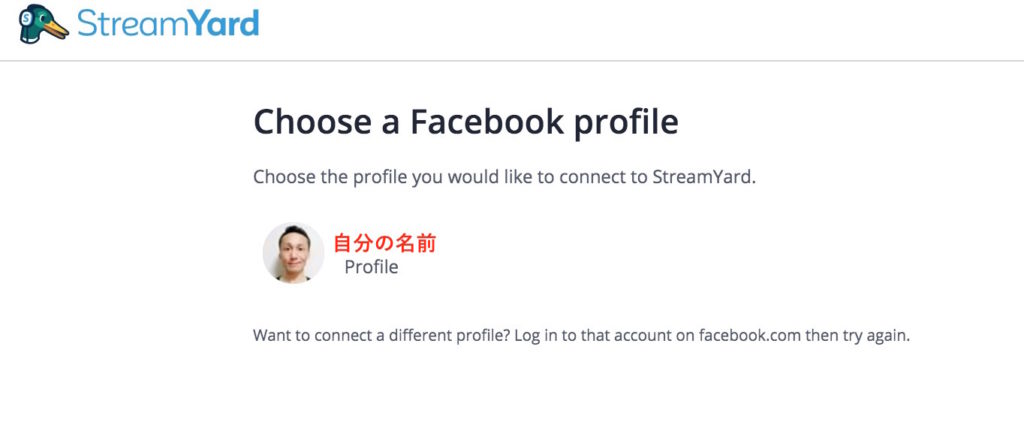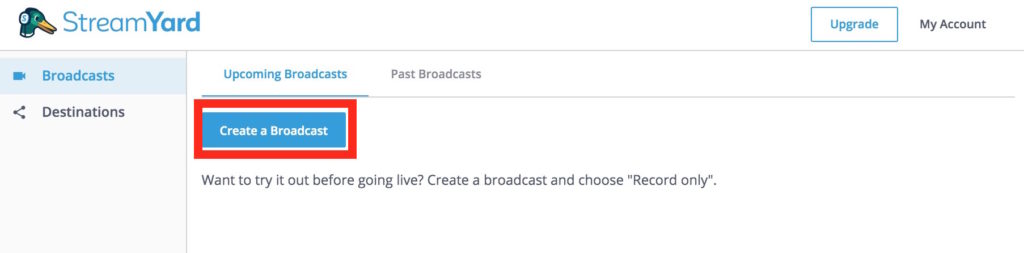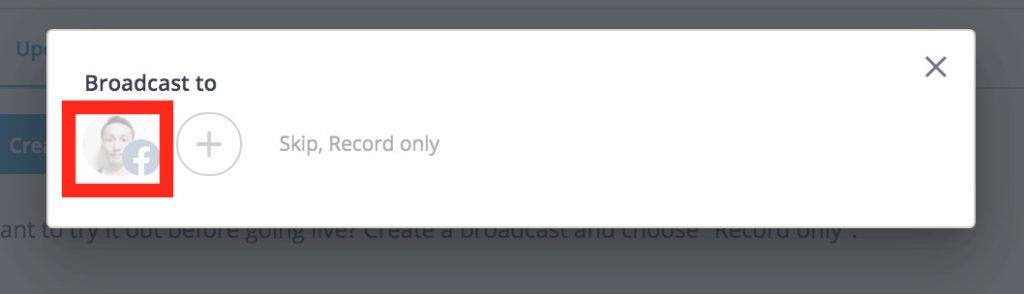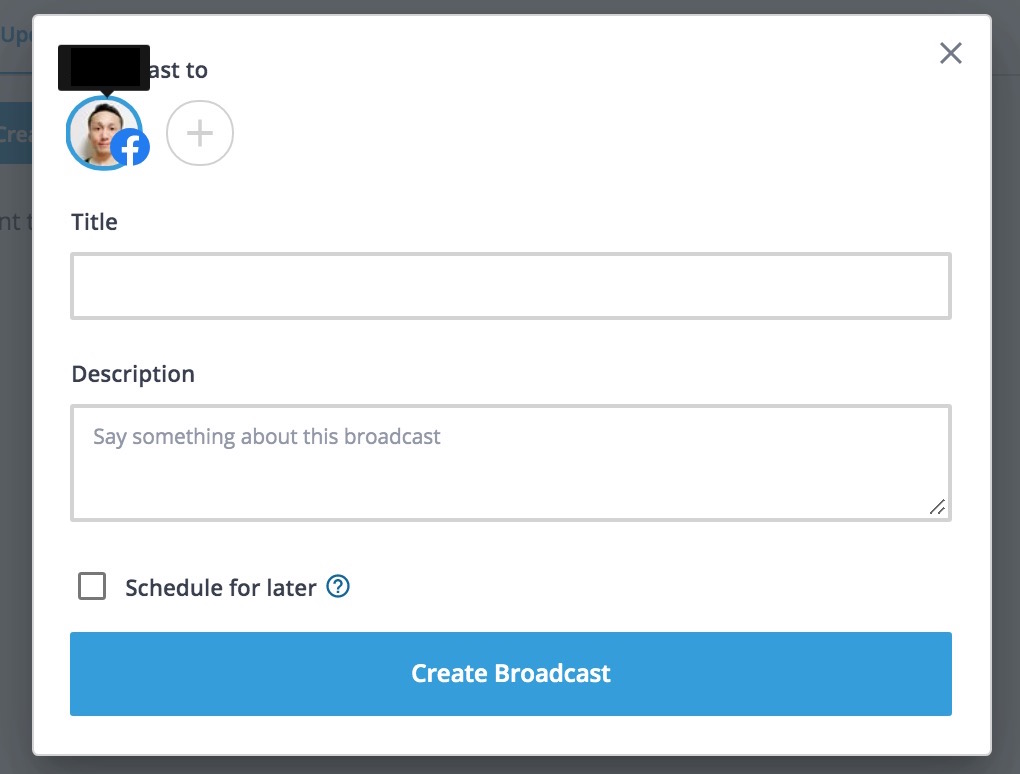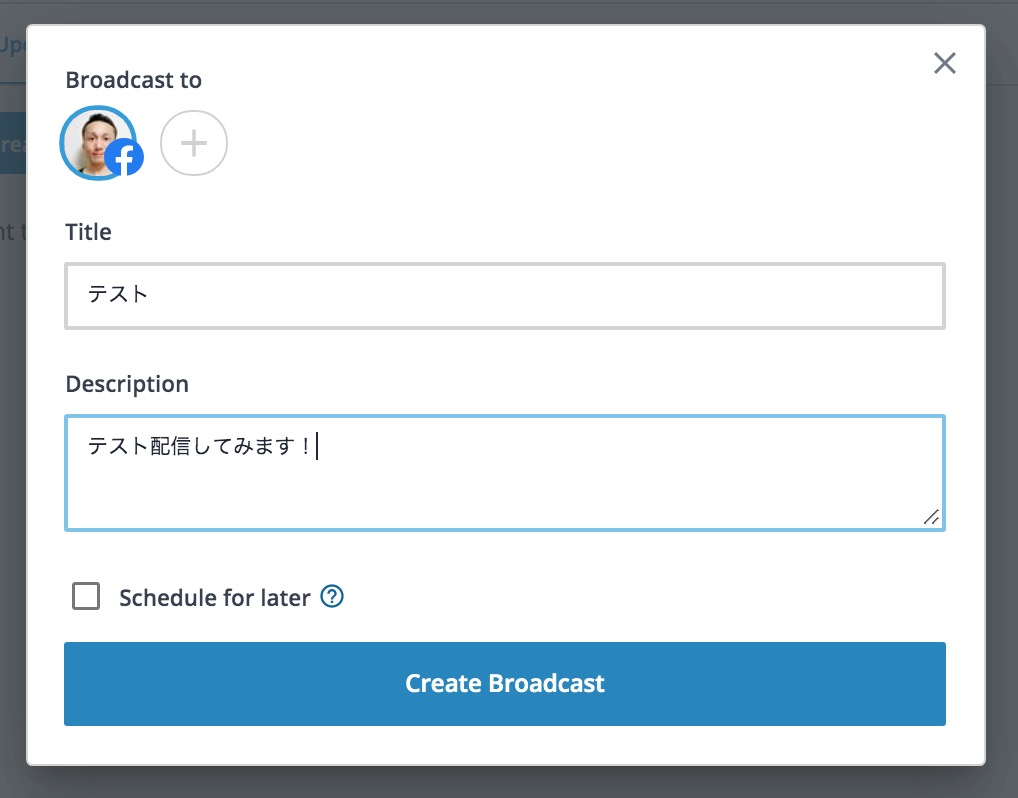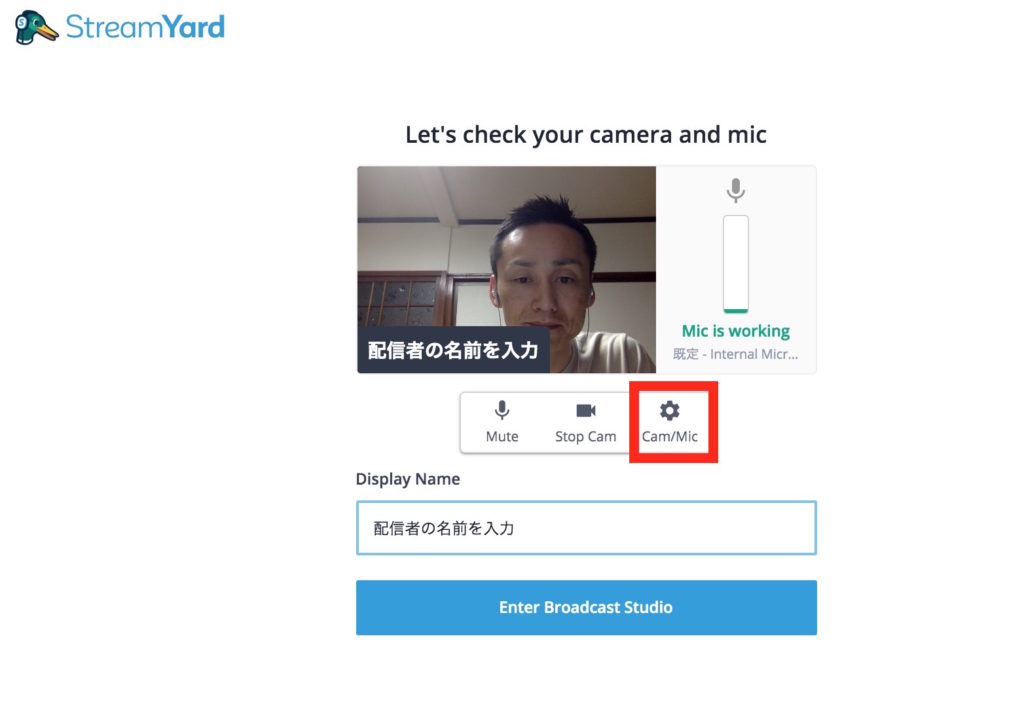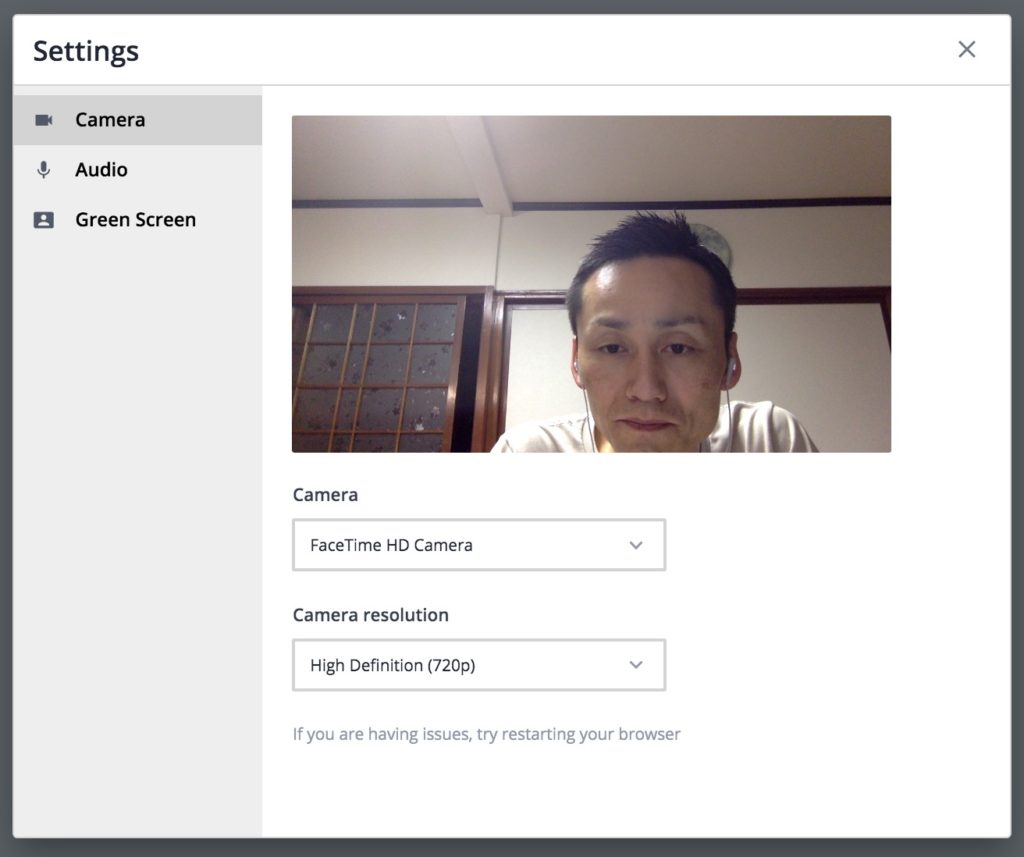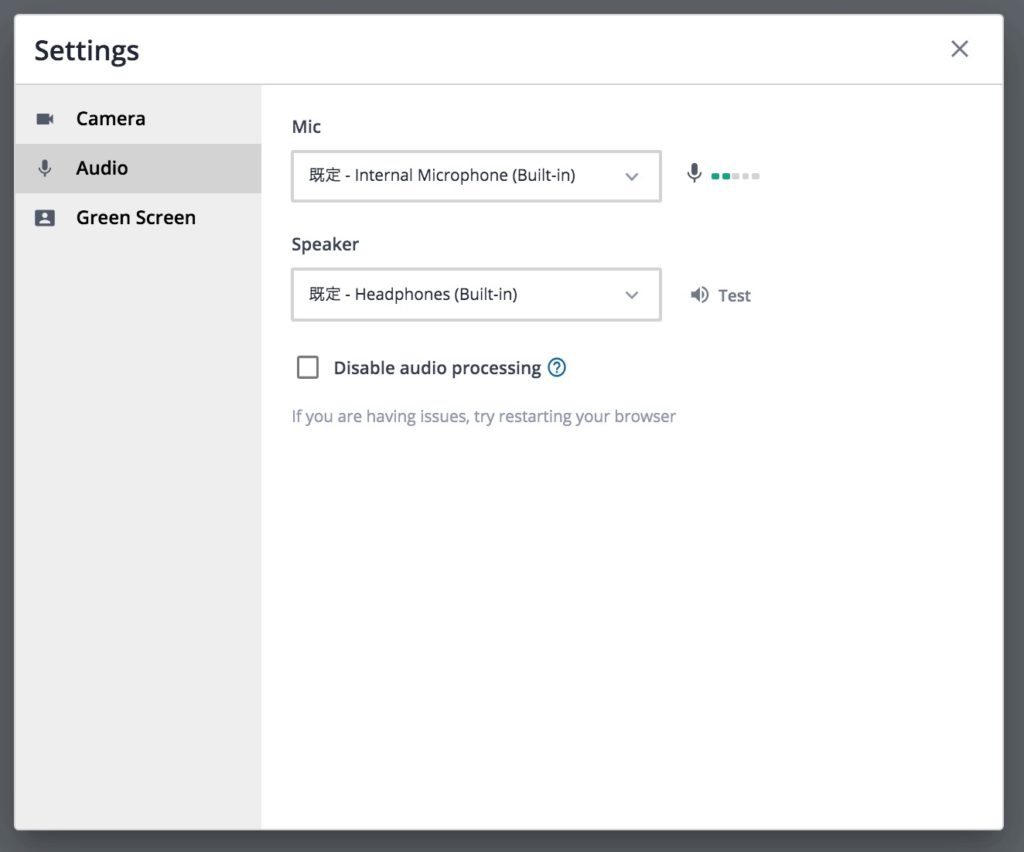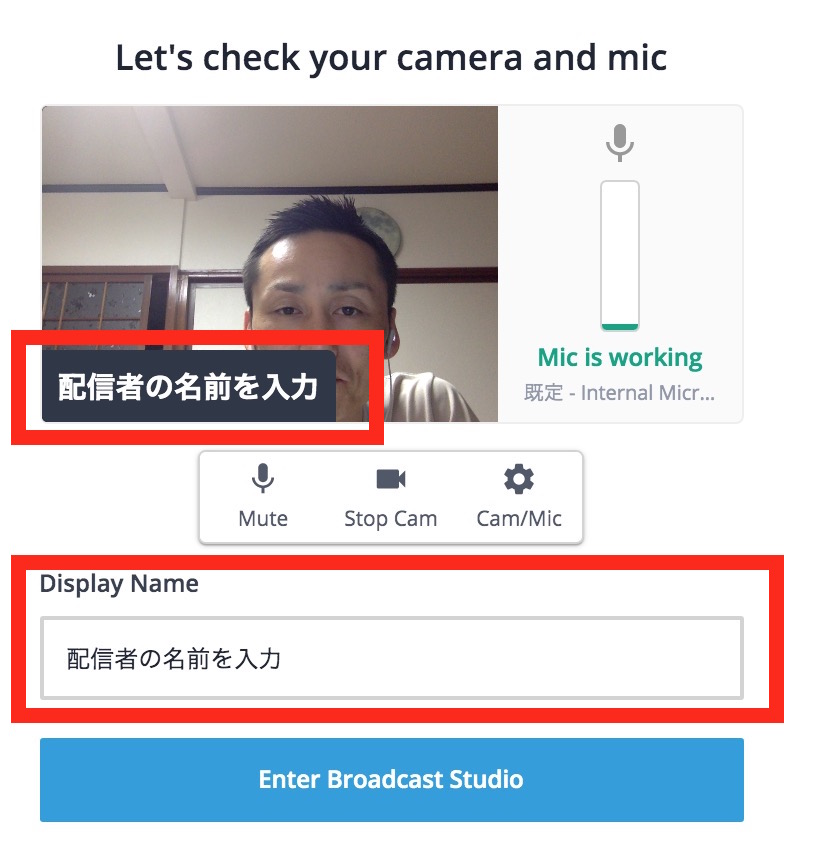本記事では、StreamYard(ストリームヤード)の登録方法〜配信まで、画像を中心に詳しくご紹介します。
本記事の想定読者
StreamYardの登録がまだの方
StreamYardで初めて配信をする方
本記事でわかること
StreamYardを無料で登録する方法がわかる
StreamYardの配信先の設定までがわかる
では、早速設定してみましょう!
※Chromeのブラウザ上で英語の翻訳が可能ですが、本記事では英語のままで説明をします。
StreamYard(ストリームヤード)利用時に必要なもの
StreamYardを利用するには、メールアドレスとPCが必要です。
- gmailなどの無料のメールアドレスで問題ありません。
今後、登録するメールアドレスにて、配信画面の情報が記録されますので、今後廃止予定のメールアドレスなどは避けましょう。 - 配信者(ホスト)はPCが必要ですが、招待されるゲストはスマホやタブレットで参加可能です。
なお、有料版に変更の場合はクレジットカード情報などが必要になりますが、有料版を利用する限り、個人情報などの会員登録は一切ありません。
また、ブラウザ上で起動するため、事前にアプリケーションのダウンロードも必要ありません。
(ブラウザは、SafariかChromeを使用してください)
StreamYard(ストリームヤード)の登録手順
※以下作業は、この画面を開きながら、別のタブにて操作すると便利です。
まずは、以下リンクよりStreamYardの公式サイトを開きます。
e-mailを登録し、6桁の登録数字を手に入れてログインする
StreamYardにアクセスすると最初に出てくるページです。
E-mailを入力し、青いボタン【Get Started】を押します。
上の画面が出たら、E-mailの受信箱をチェックしましょう。
このようなメールが届いているはずです。
表示された6桁の数字をコピーしたら、元の画面に戻ります。
コピーした6桁の数字を貼り付けて、青いボタン【Log In】を押したら登録とログインが完了です。
StreamYard(ストリームヤード)の配信先登録
配信先を登録します。
※今回はFacebookの個人アカウントに配信する手順を説明します。
上の画像はログインした時の最初の画面。
まずは、Facebook Profileの青いボタンを押します。
表示される自分のアイコンと名前をクリックします。
(Facebookにログインしていない場合はログインの確認があります。)
【Create a Broadcast】の青いボタンを押します。
先ほど登録した配信先が表示されますので、アイコンをクリックすると、、、
配信情報を登録する画面に切り替わります。
- 【Title】:Facebookに投稿した際に表示されるタイトル
- 【Description】:Facebookに投稿した際に表示される説明文
を入力しましょう。 ※後ほど変更が可能です
タイトルと説明文を適当に入れてみました。
【Schedule for later】は予約投稿する際にチェックしますので、別記事にて説明します。
ここまでできたら、青いボタン【Create Broadcast】を押します。
StreamYard(ストリームヤード)の配信準備
さぁ、配信までもう一踏ん張りです。
続いて、マイクやカメラ、表示名を設定しましょう。
【Cam/Mic】ボタンを押します。
まずはカメラの設定。
- 【Camera】:外部カメラなどなければ、PCのカメラになっているので、そのままで結構です。
- 【Camera resolution】:画質です。720pのままを推奨します。
【Audio】音声の設定です。
- 【Mic】:外付けのマイクなど使用の場合は設定しましょう。
- 【Speaker】:Headphoneなどで設定しましょう。
注意!ホストはイヤホンを使用しないとエコーがかかってしまいます。
マイクを使用する場合はイヤホンを使用しましょう。
【Green Schreen】は有料版のみ使用できるため、説明は割愛します。
最後に【Display name】の設定をします。
配信中に画面に表示される名前です。
(後ほど設定で非表示にすることもできます)
ここまで設定が完了したら、【Enter Broadcast Studio】を押しましょう。
StreamYard(ストリームヤード)の登録・ログインから配信準備まで
お疲れ様でした。
以上で、StreamYardを使った無料版での配信準備が完了です。